Mise en forme des paragraphes avec LibreOffice
Les tabulations et les taquets (le retour)
Pour poser les taquets de tabulations avec précision, il est souvent préférable d'utiliser la boîte de dialogue de tabulations. Celle-ci nous permettra également de gérer finement la position des taquets sur la règle.
-
 Ouvre un nouveau document de texte
Ouvre un nouveau document de texte - Dans le menu , sélectionne la commande
La boîte de dialogue complexe des formats de paragraphes apparaît.
- Cette fois, nous allons sélectionner l'onglet s'il n'est pas déjà actif.
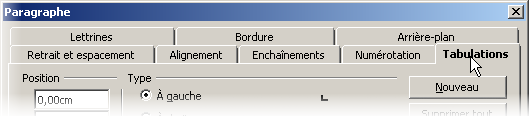
Cette partie de la boîte de dialogue est subdivisée en 3 zones:
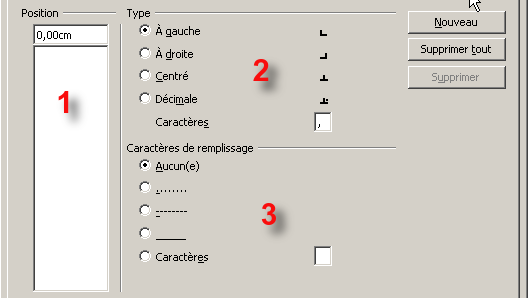
- La première zone permet de définir la position des taquets de tabulation, au 1/10ème de millimètre près.
- La deuxième zone sert à indiquer le type de tabulation souhaitée (gauche, droite, centrée, décimale).
La zone de texte permet de définir le caractère décimal: " virgule " ou " point ". - La troisième zone permet de définir le type de remplissage entre les tabulations.
Nous allons définir un taquet à droite à la position 5 cm
- Démarre un nouveau document que tu enregistres sous le nom conversion.odt.
- Dans la zone , indique la valeur
- Dans la zone , clique sur l'option
- Clique sur le bouton
Ce premier taquet est maintenant défini dans la boîte de dialogue ; il vient s'indiquer dans la zone de liste :
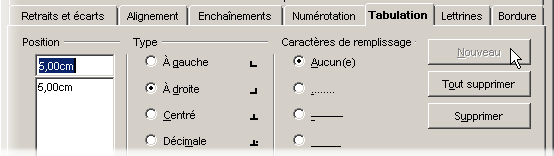
Définissons maintenant un taquet à gauche, à la position 6,5 cm :
- Dans la zone , indique la valeur
- Dans la zone , clique sur l'option
- Clique sur le bouton
Le nouveau taquet s'ajoute à la liste.
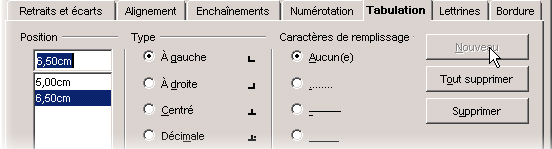
- Terminons par deux taquets décimaux, dont l'un nous servira à aligner des montants exprimés en $ (avec un point décimal, donc) et l'autre la conversion en ¬ (avec une virgule décimale).
Le point décimal
- Dans la zone , indique la valeur 9,9cm
- Dans la zone , sélectionne l'option ; la zone de texte devient accessible ;
- Dans la zone de texte , indique un " . " (un point) ;
- Dans la zone , choisis le pointillé ;
- Clique sur le bouton
La virgule décimale
- Dans la zone , indique la valeur 14cm
- Dans la zone , sélectionne l'option ; la zone de texte devient accessible ;
- Dans la zone de texte , indique une "," (une virgule) ;
- Dans la zone de remplissage, choisis le pointillé ;
- Clique sur le bouton ;
- Termine par le bouton .
Tu peux maintenant disposer un texte comme sur l'illustration ci-dessous:

- Enregistre une dernière fois le document.
Quand tu as terminé les quatre exercices, soumets-les au professeur puis passe à la page suivante.
Vers la page suivante

Dernière modification 03/09/2016 Test dans /info ...
 Cette création est mise à disposition sous un contrat Creative Commons.
Cette création est mise à disposition sous un contrat Creative Commons.